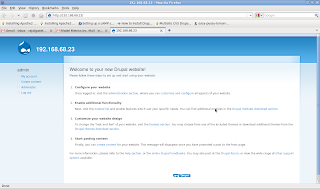Ubuntu Linux comes with various ftp servers to setup FTP service such as:
=> proftpd - Versatile, virtual-hosting FTP daemon
=> vsftpd - The Very Secure FTP Daemon
=> ftpd - FTP server
=> wu-ftpd - powerful and widely used FTP server
=> wzdftpd - A portable, modular, small and efficient ftp server
=> pure-ftpd - Pure-FTPd FTP server
I recommend using vsftpd. It is simple and quite secure FTP server. According to vsftpd man page:
=> Default configuration file : /etc/vsftpd.conf
Output:
Add the following line (uncomment line) to the vsftpd configuration file:
Above config directive will allow local users to log in via ftp
If you would like to allow users to upload file, add the following to the file:
For security you may restrict local users to their home directories. Add the following to the file:
Save and close the file.
Output:
Output:
See - How do I open open ftp port 21 using iptables for more information.
There are a large number of other configuration options available for vsftpd that can be used to fine tune ftp server. Read vsftpd.conf man page by typing following command:
=> proftpd - Versatile, virtual-hosting FTP daemon
=> vsftpd - The Very Secure FTP Daemon
=> ftpd - FTP server
=> wu-ftpd - powerful and widely used FTP server
=> wzdftpd - A portable, modular, small and efficient ftp server
=> pure-ftpd - Pure-FTPd FTP server
I recommend using vsftpd. It is simple and quite secure FTP server. According to vsftpd man page:
vsftpd is the Very Secure File Transfer Protocol Daemon. The server can be launched via a super-server such as inetd or xinetd. Alternatively, vsftpd can be launched in standalone mode, in which case vsftpd itself will listen on the network.=> Default ftp port : 21
=> Default configuration file : /etc/vsftpd.conf
How do I set up the vsftpd daemon to accept connections from another computer?
The configuration of the vsftpd FTP service (read as daemon ) simply requires three steps.Step # 1: Install vsftpd
Type apt-get command to install vsftpd$ sudo apt-get install vsftpdOutput:
Password: Reading package lists... Done Building dependency tree Reading state information... Done The following NEW packages will be installed: vsftpd 0 upgraded, 1 newly installed, 0 to remove and 0 not upgraded. Need to get 121kB of archives. After unpacking 438kB of additional disk space will be used. Get:1 http://us.archive.ubuntu.com edgy/main vsftpd 2.0.4-0ubuntu5 [121kB] Fetched 121kB in 0s (246kB/s) Selecting previously deselected package vsftpd. (Reading database ... 31396 files and directories currently installed.) Unpacking vsftpd (from .../vsftpd_2.0.4-0ubuntu5_amd64.deb) ... Setting up vsftpd (2.0.4-0ubuntu5) ... Adding system user `ftp' with uid 106... Adding new user `ftp' (106) with group `nogroup'. Not creating home directory `/home/ftp'. * Starting FTP server: vsftpd
Step # 2: Configure /etc/vsftpd.conf
The default vsftpd configuration file is /etc/vsftpd.conf. You need to edit this file using text editor such as vi:$ sudo vi /etc/vsftpd.confAdd the following line (uncomment line) to the vsftpd configuration file:
local_enable=YESAbove config directive will allow local users to log in via ftp
If you would like to allow users to upload file, add the following to the file:
write_enable=YESFor security you may restrict local users to their home directories. Add the following to the file:
chroot_local_user=YESSave and close the file.
Step # 3: Restart vsftpd
To restart vsftpd type the command :$ sudo /etc/init.d/vsftpd restartOutput:
* Stopping FTP server: vsftpd [ ok ] * Starting FTP server: vsftpd [ ok ]
How do I use ftp command line utility?
Now you should be able to FTP to this server with any account that exists on the system except for the root user. From Windows or other Linux system use ftp client, type the command:$ ftp ftp.ossc.inOutput:
Connected to ftp.ossc.in. 220 (vsFTPd 2.0.4) Name (ftp.ossc.in:rajat): rajat 331 Please specify the password. Password: 230 Login successful. Remote system type is UNIX. Using binary mode to transfer files. ftp> pwd 257 "/" ftp> ls 200 PORT command successful. Consider using PASV. 150 Here comes the directory listing. -rw-r--r-- 1 1000 1000 91798 Aug 16 08:26 apf-current.tar.gz -rwxr-xr-x 1 1000 1000 156 Nov 10 07:05 iptables.stop drwxr-xr-x 3 0 0 4096 Dec 23 11:11 postfix -rw-r--r-- 1 0 0 10481942 Nov 29 23:35 webmin_1.310_all.deb 226 Directory send OK. ftp> quit 221 Goodbye.
Open FTP port using iptables (optional)
Add following rules to your iptables script. Assuming that default incoming policy is drop. If protocol is TCP and destination port is 21 (ftp):iptables -A INPUT -p tcp -m tcp --dport 21 -j ACCEPTSee - How do I open open ftp port 21 using iptables for more information.
There are a large number of other configuration options available for vsftpd that can be used to fine tune ftp server. Read vsftpd.conf man page by typing following command:
$ man vsftpd.conf