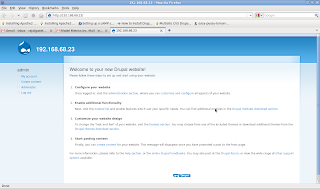Zabbix Installation
We will be installing following components:
*
Zabbix Server (for gathering data)
*
Zabbix Agent (for monitoring)
*
Net-SNMP (for SNMP Support)
*
Jabber (for notifications)
*
OpenIPMI (for monitoring)
*
cURL (for web monitoring)
* For x86 (32-bit) systems
o rpm -Uhv http://apt.sw.be/redhat/el5/en/i386/rpmforge/RPMS/rpmforge-release-0.3.6-1.el5.rf.i386.rpm
+ From Dag Wieers
* For x64 (64-bit) systems
o rpm -Uhv http://apt.sw.be/redhat/el5/en/x86_64/rpmforge/RPMS//rpmforge-release-0.3.6-1.el5.rf.x86_64.rpm
+ From Dag Wieers
First install all the dependencies with yum using the command
# yum install zlib-devel mysql-devel glibc-devel curl-devel gcc automake mysql libidn-devel openssl-devel net-snmp-devel rpm-devel OpenIPMI-devel iksemel iksemel-devel rpm-build checkinstall php-mysql php-gd php-bcmath php-mbstring
wget http://downloads.sourceforge.net/project/zabbix/ZABBIX%20Latest%20Stable/1.8.2/zabbix-1.8.2.tar.gz?use_mirror=freefr
tar -xvf zabbix-1.8.1.tar
# cd zabbix-1.8.1
# ./configure --enable-server --with-mysql --with-net-snmp --with-jabber --with-libcurl --with-openipmi --enable-agent
# make
# checkinstall --nodoc --install=yes –y
**********************************************************************
Done. The new package has been installed and saved to
/usr/src/redhat/RPMS/i386/zabbix-1.8.2-1.i386.rpm
You can remove it from your system anytime using:
rpm -e zabbix-1.8.2-1
**********************************************************************
Creating the MySQL DB
We will have to create a database for Zabbix and than import scripts which will do the rest for us.
First of make sure the mysql daemon is running using
# service mysqld status
If not you can start it with
# service mysqld start
If this is the first time mysql is started, you will probably get a message telling you that root has no password. Change the root password to something safe which you won’t forget with
# mysqladmin –u root password ‘new-password-here’
After the password has been set, its recommended to run the following script in your console to secure your mysql installation
# mysql_secure_installation
Now that we have set a root pw and secured our db we can connect to it, to create a new db for Zabbix.
# mysql – u root –p
and enter the password you set before. Than let us create the db with
mysql> create database zabbix character set utf8;
Next we want to tell mysql that our zabbix user hast he rights to mess with the db so lets give him all rights
mysql> grant all privileges on zabbix.* to ‘zabbix‘@‘localhost‘ identified by ‘set-password-here‘;
mysql> quit;
It's important to remember this password as we a going to need it for the Zabbix configs files. Now we are going to import the sql scripts into the db so we have tables, and data
# cd create/schema
# cat mysql.sql | mysql –u zabbix –p zabbix
# cd ../data
# cat data.sql | mysql –u zabbix –p zabbix
# cat images_mysql.sql | mysql –u zabbix -p zabbix
To make sure the script worked we can list the tables of the Zabbix database to see if any where created.
mysql> use zabbix;
mysql> show tables;
mysql> quit;
Configuring Zabbix
Now lets create a folder for Zabbix where the config files are stored and then copy the appropiet files.
# mkdir /etc/Zabbix
# cd ../..
# cp misc/conf/{zabbix_server.conf,zabbix_agentd.conf} /etc/zabbix/
For the beginning the Zabbix agent config file can be left as how it is, but we do need to tell Zabbix where our database is to be found, for that open /etc/zabbix/zabbix_server.conf with your favourite editor
# vi /etc/zabbix/zabbix_server.conf
Look for DBName, with nano you can do this with Ctrl+W, than type in DBName and press enter. The default value it is set to zabbix, so we can leave that as how it is, but we do need to change the user and password set DBUser to zabbix and DBPassword to the one you set during the mysql configuration above.
DBName=zabbix
DBUser=zabbix
DBPassword=your-zabbix-mysql-password
It is recommended to change the file permissions for the Zabbix config so not every user can just read the password out of our file
# chmod 400 /etc/zabbix/zabbix_server.conf
# chown zabbix /etc/zabbix/zabbix_server.conf
Now Zabbix knows where to connect to and with wich login information
Creating user Zabbix and running Zabbix Server
Zabbix is not ment to be executed by root, so we will have to create a Zabbix user to do the job for us.
# useradd –m –s /bin/bash zabbix
With the parameter –m we tell linux to create a home directory for the user and with –s /bin/bash we tell linux to let the user use the shell bash and were its located.
Now that the user is created we are going to log in with the user with
# su – Zabbix
su means run the shell under the user we specify and the – tells linux to load the environment of the user.
You should be able to recognise from the beginning of the prompt that we are logged in as Zabbix {zabbix@hostname ~}$
Now we can execute the script zabbix_agentd and zabbix_server which are found in /usr/local/sbin/
$ /usr/local/sbin/zabbix_agentd
$ /usr/local/sbin/zabbix_server
if all went well you should get any error messages.
To check if Zabbix is running we can grep the output of all running processes
$ ps -e | grep zabbix
You should see several processe runing as zabbix_server and zabbix_agentd
Its all nice that the server is up and runnin, but latest until the next reboot of the server, Zabbix wont be running anymore. To make the this process run automaticly we will have to add the server and the agent to the system startup sequence.
Creating startup scripts
Zabbix comes with startup scripts but it should be mentioned that this scripts are old. Never the less they still work and all that is needed to be done is one minor changes in the script.
Login in back to root
$ su -
After a successful login let us copy the scripts from our Zabbix source into our /etc/init.d/ folder. this can be done with the following command:
# cd zabbix-1.8.1
# cp misc/init.d/redhat/8.0/zabbix_* /etc/init.d/
this will copy zabbix_server and zabbix_agentd startup scripts.
Open zabbix_server with your favourite editor.
# vi /etc/init.d/zabbix_agentd
and than change the progdir to progdir=”/usr/local/sbin/” do the exactly the same with zabbix_agentd.
Now let us add it to the services with
# chkconfig --add zabbix_server
# chkconfig --add zabbix_agentd
all that is left, it to tell the system on which runlevels it should start them, we are going to use runlevel 3 and 5.
# chkconfig --level 35 zabbix_server on
# chkconfig --level 35 zabbix_agentd on
to verify that the changes have been made, we can use chkconfig to list all configurations with
# chkconfig --list
or to just show the zabbix services we can customize our output with grep
# chkconfig --list | grep zabbix
All that is left to be done, is to make these scripts executable, this is done with the following command
# chmod 755 /etc/init.d/zabbix_server
# chmod 755 /etc/init.d/zabbix_agentd
Now we can control our scripts with
# service zabbix_server {start|stop|restart|condrestart}
Installing the Web frontend
Most Likely Zabbix won't agree with all of your settings and will tell you to change them to the requiered settings. In my case these are all php related problems. Open php.ini with your favourite editor
# vi /etc/php.ini
and change following:
max_execution_time = 600
memory_limit = 256M
post_max_size = 32M
date.timezone = (check on your server which zone your in #date [Rajat@rajat ~]$ date
Mon Aug 2 18:47:02 IST 2010)
mbstring.func_overload = 2
service httpd restart
We have Zabbix Server and Agent installed and running on our server, we can control the them with services and they startup each time the machine boots into runlevel 3 or 5 but we still don’t have our Web frontend.
Once installed its time to copy the web files to the correct folder, with CentOS and Apache this would be /var/www/html/.
# mkdir /var/www/html/zabbix
# cp -r frontends/php/ /var/www/html/
To make the page access able through http://localhost/zabbix we will have to to rename the folder to zabbix.
# mv /var/www/html/php/ /var/www/html/zabbix
Now you should now be able to access the Web frontend trough http://localhost/zabbix
If you encoutner problems try checking if the httpd service is running. If it worked you should see the Welcome screen from Zabbix
Setup Zabbix Agent for Linux
1. wget http://downloads.sourceforge.net/zabbix/zabbix-1.8.2.tar.gz?fromerrorjs=1
2. tar -vxzf zabbix-1.8.2.tar.gz
3. cd zabbix-1.8.2
4. ./configure --enable-agent --prefix=/usr/local/zabbix
5. make install
6. mkdir /etc/zabbix
7. cp misc/conf/zabbix_agentd.conf /etc/zabbix/
8. cp misc/init.d/redhat/8.0/zabbix_agentd /etc/init.d/
9. chmod +x /etc/init.d/zabbix_agentd
10. adduser zabbix
11. chkconfig zabbix_agentd on
12. Edit /etc/zabbix/zabbix_agentd.conf, set Server to your Zabbix Server ip/domain and Hostname to your agent hostname.
13. Edit /etc/init.d/zabbix_agentd, set progdir FROM /usr/local/sbin TO progdir="/usr/local/zabbix/sbin/"
14. /etc/init.d/zabbix_agentd start
15. After than add the host to zabbix server and you can start monitor your agent server now.